Using the Pre-intermediate Diet Meeting (PIDM) booking system
Instructions for defence agents on how to set up and access the PIDM booking app. Includes process for booking and changing bookings.
Introduction to PIDMs
COPFS has introduced an electronic booking service to help administer the PIDM. It takes bookings for each sheriff court.
If you are a defence agent, you will use it to book slots for the scheduled date.
This guide will take you through:
- logging into the system
- first-time use of the system
- booking and changing time slots
- cancellations
- troubleshooting
Background
The Scottish Courts and Tribunal Service has published full background information on the changes in Practice Note 4 of 2020.
From 1 December 2020, when a plea of not guilty is recorded, the court will:
- fix dates for the intermediate and trial diet
- record in the minute of proceedings the date on which the parties are expected to engage with each other in advance of the intermediate diet – a Pre-Intermediate Diet Meeting (PIDM)
This date will usually be 14 days before the date of the intermediate diet.
The PIDM between Crown and defence can take whatever form is most convenient to the parties. However, it should take place on the scheduled date. As an exception, an earlier date may be agreed.
You should be fully instructed for the PIDM. The Crown can usually offer flexibility in how it takes part in the PIDM:
- in person at the court location
- by video call or telephone
Logging into the PIDM booking service
Logging into the Defence Agent Service (DAS)
The following information details the Defence Agent Service (DAS) log in process, which will allow you to access the PIDM Booking Service.
- To log in for the first time you need to open an InPrivate browser session
- Navigate to https://das.copfs.gov.uk/
- Enter the username provided to you by COPFS, along with your password
- Your registered mobile device will now be sent a Multi-Factor authentication notification. Approve this request
- You will be directed to the DAS homepage. From here, select Pre-intermediate Diet Meeting Booking Service (PIDM)
- The first time you log in to the Booking Service you will be asked to confirm the e-mail address (any information in relation to your booking will be directed to this email address) and telephone number which you wish to use for your PIDM contact details
- You will then be directed to the Booking Menu
Setting up Multi-Factor Authentication (MFA)
After signing into the desired COPFS app, the following page will appear:
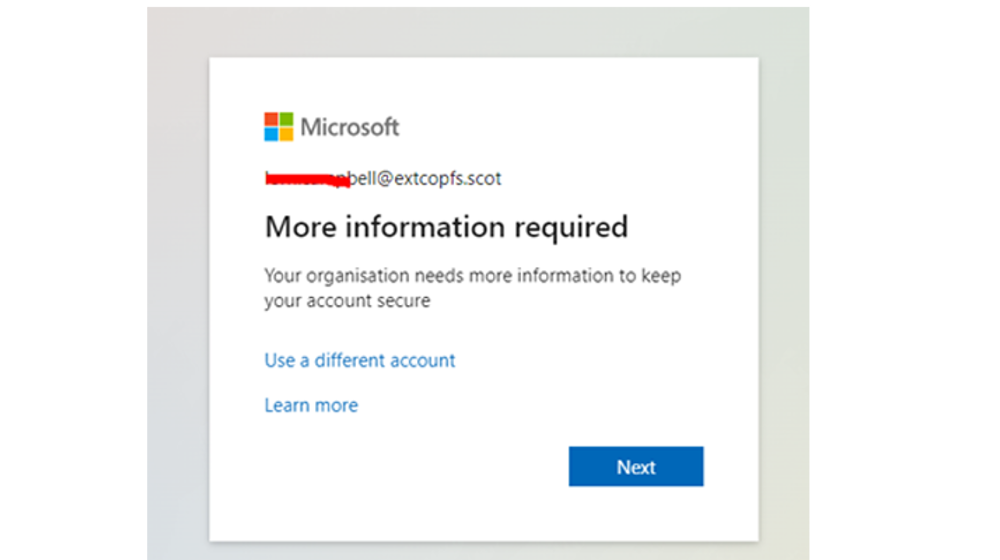
Select 'Next' to setup MFA as shown below.
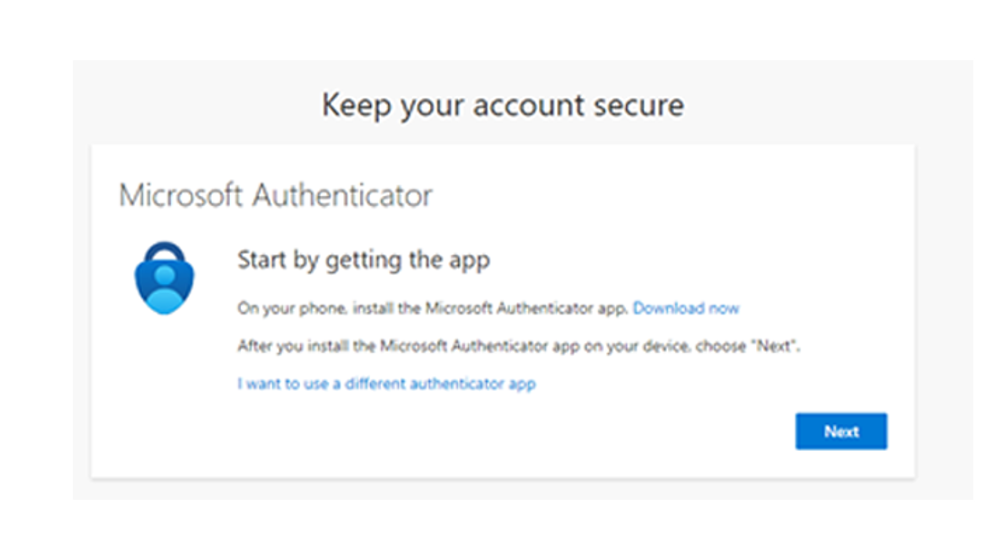
Download the Microsoft Authenticator App on your phone if you don’t already have it and select 'Next'.
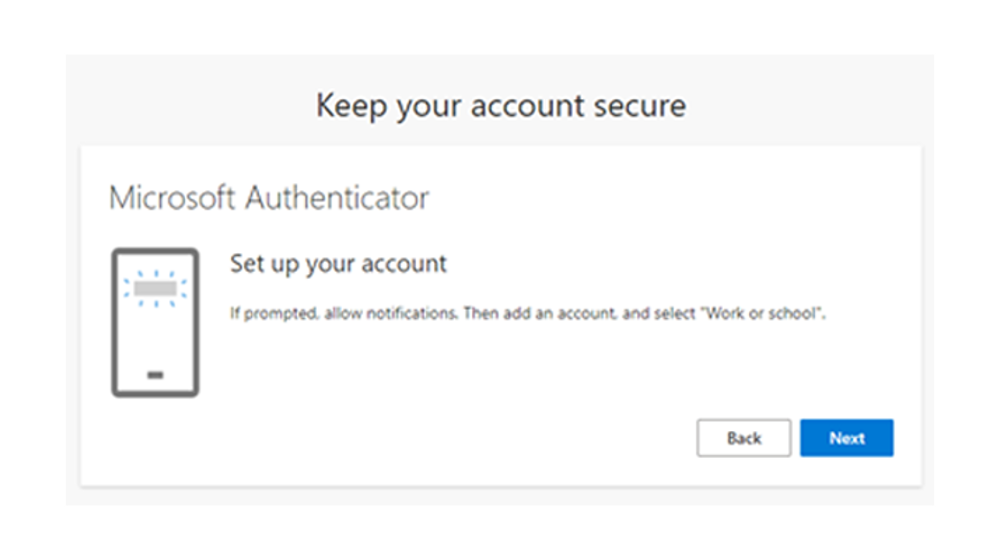
Select 'Next'
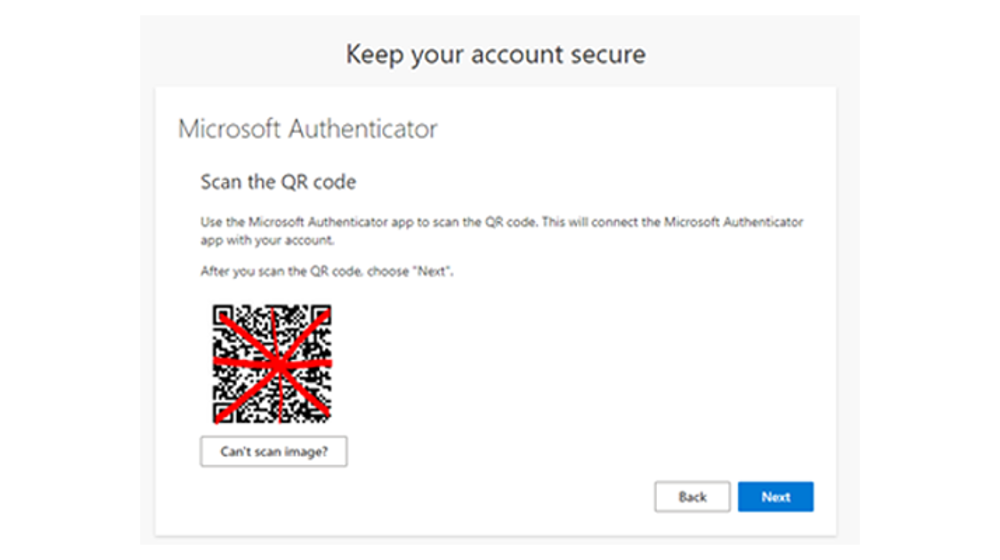
Using your authenticator app on your phone, select the plus (+) icon within the app and choose to add a work or school account. Scan the QR code shown on the screen by pointing your phone camera at the QR code. This will add your new account. Select 'Next'.
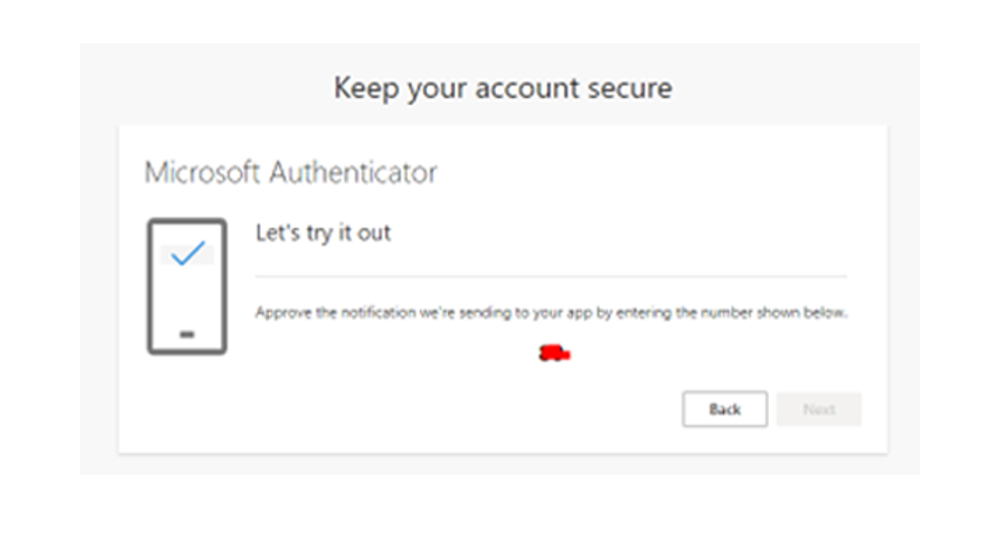
A test will be sent to your phone. Enter the number shown on the screen into the authenticator app to confirm it works.
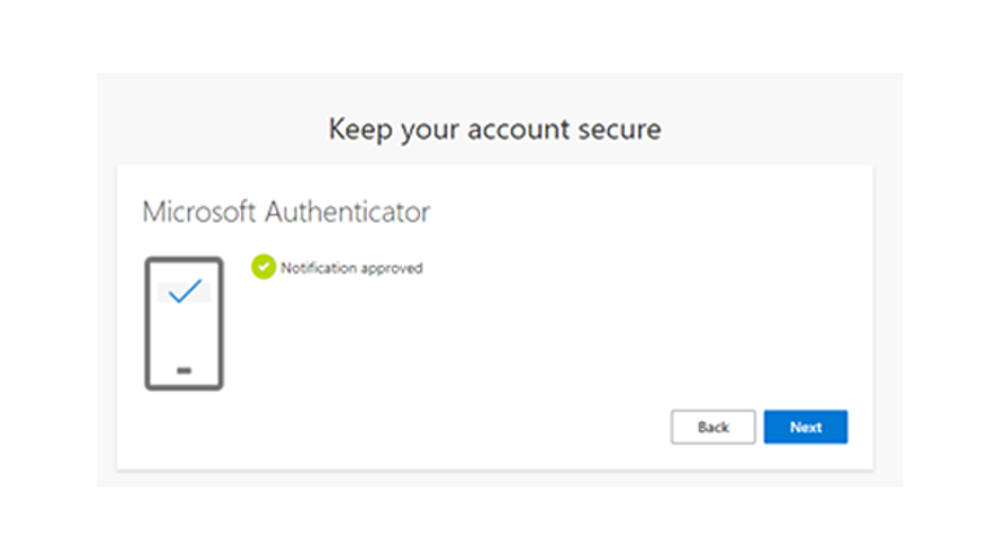
Select 'Next' when the test code has been accepted.
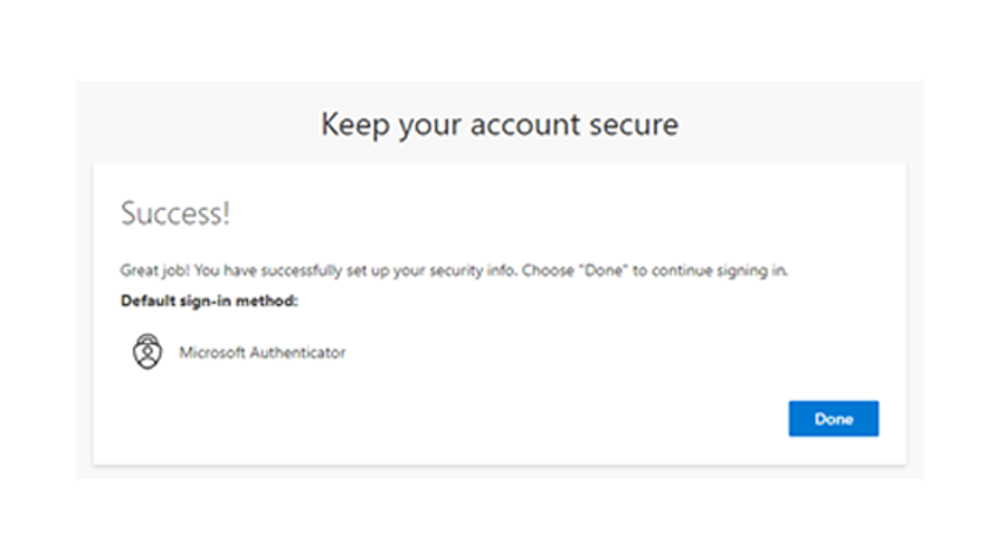
Select 'Done' to complete MFA setup.
How to book a PIDM
The main page for the booking application is shown after successful login to the Defence Agent Service (see above).
From the Defence Agent Service Main Page, select Pre-intermediate Booking Service. You will then be directed to the Bookings Menu main page.
Book a PIDM (step 1 of 3)
- select Book PIDM
- select Sheriffdom by launching the Lookup Modal, tick Sheriffdom, then select OR enter Sheriffdom in the search box, then select
- book a court slot by selecting Court from Lookup Modal OR enter Court in the search box
- select number of meeting slots
- answer 'No' if booking a single slot only
- to book multiple meetings, select 'Yes'
Meeting details (step 2 of 3)
- choose PIDM date from available dates in lookup modal OR enter date in the search box, then select
-
choose slot from available time slots in Lookup Modal OR enter slot time in the search box, then select
-
Where there are no time slots available on the day that your PIDM has been assigned, the time picker will show a message that there is no availability on that day. You will have to contact the local PF Office using the appropriate e-mail address listed here
-
- Choose a contact method from Lookup Modal or type contact method in the search box
-
If you are the non-legal staff member, there is an additional field to complete. You will be asked to provide the Defence Agent attending the meeting by choosing their name from the Lookup Modal or typing their name in the search box
-
you will then be asked to enter the case details and any additional information about the case
- you must select the data usage consent checkbox before a booking can be made
- click 'submit'
If booking multiple meetings you will be shown a screen for 'Booking Multiple Slots'. On this screen select 'Add a meeting' then follow steps 1-7 above.
Continue to follow this process until you have added all your meetings. Then click 'Submit'.
Review booking (step 3 of 3)
You will be directed to a screen which shows you a review of your booking. The system will then redirect you back to the main menu.
Confirmation email
You have completed your booking. We will confirm to the email address you gave in your form under defence agent contacts.
Our email will include:
- the court, date and time details
- a Teams meeting link (where appropriate)
- a calendar appointment as an attachment – double-click on this to open a calendar event that can be saved into your calendar
- a link to change your appointment
Managing a PIDM and making changes
Manage Bookings function
The Manage Bookings function of the application can be used to view all current bookings with the option to cancel, or amend the date, time, or method of PIDM.
You can also filter or sort the columns allowing you to organise PIDMs by Defence Agent, Date, Court, or Time.
To manage a booking:
- log into the application. From the Defence Agent Service main menu select Pre-Intermediate Diet Meeting Booking Service
- from the Booking Menu, select 'Manage Bookings'
You will now see a list of all current bookings.
Cancel a booking
To cancel a booking:
- follow steps 1 and 2 above
- on the right hand side of the booking you want to cancel, click the down arrow
- select 'Cancel Booking'
The booking will be removed from your list and a message will pop-up to confirm the record is deactivated.
You will also receive an email confirming cancellation and your calendar entry will also show the meeting has been cancelled.
Amending a booking slot
To amend a booking:
- follow steps 1 and 2 above
- on the right hand side of the booking you want to amend, click the down arrow
- select 'Amend Booking'
- edit options will show on screen.
- To edit any of the details, click on the Lookup Modal next to the option
- make your changes to time, date or contact method and then click 'Submit'
You will be redirected back to the Manage Bookings page where your appointment will be amended to reflect the change.
You will also receive an email notification of your new appointment time. This will appear in your calendar and your original date will be shown as cancelled in your calendar.
Bookings report
The Bookings Report function of the application can be used to view all bookings made, past and present. This allows you to keep accurate records of PIDM’s booked.
To view your list of bookings:
- log into the application. From the Defence Agent Service main menu select Pre-Intermediate Diet Meeting Booking Service
- from the Booking Menu, select 'Bookings Report' to view all bookings made
Search facility
There is a search facility to identify a Booking. Enter the criteria in the Search Box and click on the icon to search bookings.
You can search on any of the columns, for example, PF Case Reference Number for a particular case, date to identify all PIDM’s on a particular date, on Defence Agent to identify all PIDM’s by individual Defence Agent.
All of the columns can be sorted, providing the ability to display bookings in a desired order by clicking on the header you wish to order by
- up arrow will show earliest first
- down arrow will show latest first
Save to Excel
There is also an option to export the information into an excel spreadsheet be selecting the export to excel function.
You can export all the details or use the sort to filter certain columns then export.
To export the information into an Excel spreadsheet for a second time you should refresh the screen and select export to Excel.
Changes made by COPFS on your behalf
Some PIDM bookings may be changed by the Crown Office. We may set up a booking on a defence agent’s behalf. In these cases, you will receive an email booking confirmation similar to those generated from the app.
The confirmation may look different to normal. It is likely to show the name of the administrator who made the booking, and, in most cases, the Depute.
Booking cancellation
The Crown Office may cancel a booking you made, or one made on your behalf. You will receive an email confirming that the booking has been cancelled. It may show the reason.
Errors
For security reasons, the booking form and booking summary form have a time limit for completion. Beyond this the system will time out. If this happens, an error will display when you try to submit your request. This applies to bookings, changes and cancellations.
If this happens, a message appears:
‘Please try again, something went wrong. We couldn’t book that appointment. Please reload the page and try again.’
Refresh the form or the summary page and try to repeat the action you attempted before.
How to attend a PIDM video call using MS Teams
Microsoft Teams is the web application/client used to facilitate the PIDM Video Call.
Pre-requisite steps
If you are using an Apple iPhone/iPad to attend a PIDM, then you are required to complete the following steps in advance of attending the PIDM:
- install the free Microsoft Teams client by clicking this link
- pre-register for a free Microsoft Teams account by clicking this link
You will then be able to access your personal calendar, select ‘Show All Notes’ and then select the link which is called ‘Join Teams Meeting’.
After installing/registering Teams you will not be required to complete these prerequisite steps for attending future PIDMs.
You can then join the video call via the link in your saved calendar invitation
- Join via the link in the booking confirmation e-mail.
- Join via the link in your saved calendar invitation.
Join via the link in the confirmation e-mail invitation
Once you have made your PIDM booking, please complete the following steps:
- open your booking confirmation e-mail which has the subject name aligned to the booked PIDM, for example ‘PIDM 09-09-2021 for ID 23-09-2021 for Defence Agent’s Name’
- at the bottom of the confirmation e-mail click the text saying ‘Click here to join the meeting’ and a new browser will automatically open with the Microsoft Teams website
- you will be prompted by Teams to allow/block your microphone and camera. Click allow.
- click ‘Join now’
Join via the link in the original calendar invitation
Once you have made your PIDM booking, please complete the following steps:
- you will have received a calendar meeting for PIDM’s booked which will have a subject name aligned to the booked PIDM, for example ‘PIDM 08-09-2021 for ID 22-09-2021’
- on your calendar open the calendar entry for the PIDM date and time. At the top of the screen, on the second row there will be an option for ‘join Teams Meeting’. Click on this
- Teams will launch and will allow you to update the following settings:
- Enable Camera
- Enable Microphone
- Teams will launch and will allow you to update the following settings:
- Click ‘Join now’.
Frequently asked questions (FAQs)
For answers to our frequently asked questions (FAQs), visit the FAQ section on the Defence Agent Service site.
Further support
You can access support for our PIDM booking service by contacting the COPFS service desk.
Email: servicedesk@copfs.gov.uk
Telephone: 0300 020 3330